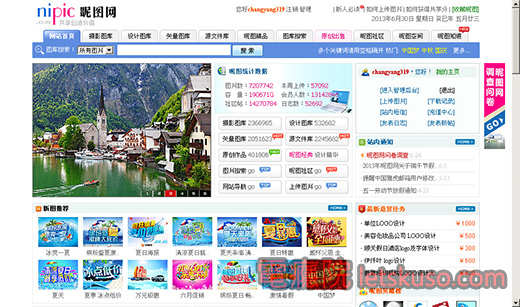div class="article-body">
超好用的Word技巧!!
大部份的人可能都以為Word就是打打文件、報表、通知單...如此而已,我想大家都低估了Word的能力了,Word能做的事要比你想像的多更多。在Word的高階應用的其中一個功能「合併列印」,它能幫我們做到讓你覺得不可思議的事,平常你要花上好幾天才能完成的工作,現在只要幾分鐘就可以簡單完成,耗時的工作就交給電腦處理,讓你有更多的時間花在打屁聊天上。
在上一篇Word文章「一般使用Microsoft Word最常犯的錯誤」只點出一些常犯的錯誤,這篇Word教學要教大家一些有用的技巧。
而若您已經看過此篇合併列印的基礎教學,那您可以至「Word合併列印教學之二(同一頁套印兩筆不同的紀錄Next Record標記)」、「Word合併列印教學之三:合併列印結合Microsoft Outlook寄出電子郵件」,來看合併列印進階的教學。
Excel的樞紐分析表教學
若您對於Word進階的「合併列印」有興趣,且覺得它非常好用的話,相信您一定也會對於Excel的進階功能「樞紐分析表」感興趣的,若有興趣的話,可以順便看一下這一系列的Excel文章」。
Excel樞紐分析表的基本功
若您已經懂得這幾篇基本功文章的內容的話,就進階到「EXCEL實用技巧教學「樞紐分析表(Pivot Tables)」」吧。
一個範例
以下我會舉一個範例來示範「合併列印」的強大功能,這個功能絕對值得你花點時間來將它搞清楚,雖然它是高階應用,但實際上它卻很簡單。
假設我現在要打一份邀請函給我所有的朋友,朋友清單都已經在Excel的檔案裡,邀請函準備要打在Word裡,如下圖:
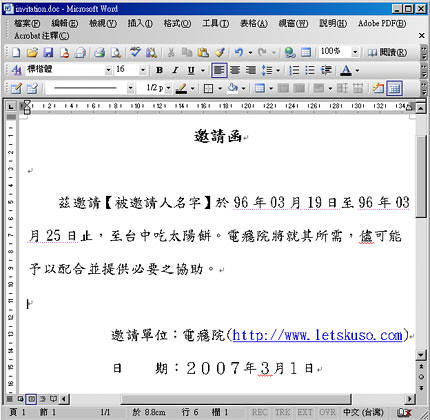
範例檔案下載 (Word邀請函 - invitation.doc)
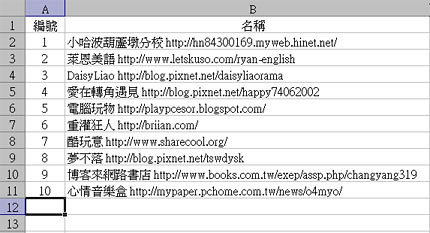
範例檔案下載(Excel朋友清單 - list.xls)
我準備要將「Excel朋友清單」裡的每一個名稱放進「Word邀請函」中的【公司名字】,一般我們面對這樣的情況,都是直接從Excel一個一個複製到Word邀請函裡貼上,也就是「Word邀請函」裡將會有10頁的邀請函。
幸好我的朋友清單裡只有10份資料,使用土法鍊鋼的方式幾分鐘就可以複製完這些工作。那萬一這份清單有1,000份呢?該不會你也還要用土法鍊鋼的方式吧!! 那最後的結果就是花了三、四天每天都做重覆的動作,最後完成了工作,也得了關結炎。
看完這篇「合併列印」的教學,讓你打這1,000份所花的時間不需要花10分鐘。
合併列印
在開始之前,你可以下載兩個我們要用來示範的檔案,一、「Word邀請函 - invitation.doc」;二、「Excel朋友清單 - list.xls」。
整個流程如下:
一、先打開Word invitation.doc檔案,然後開啟工具列上的「工具(T)」\「信件與郵件(E)」\「合併列印(M)」。
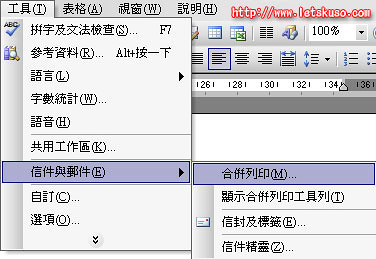
二、以Word2003來說,Word會在右方欄開啟一個「合併列印」設定版面,步驟1:選取文件類型,在這裡我們選取第一個「信件」,然後接著按「下一步:開始文件」,如下圖:
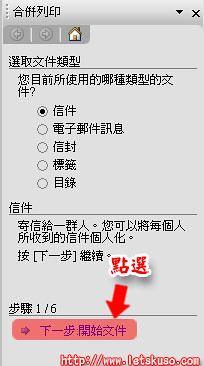
三、步驟2:選取開始文件,由於我們已經開啟了「invitationl.doc」,所以我們在這裡選擇「使用目前文件」,接下來按「下一步:選擇收件者」,如下圖:
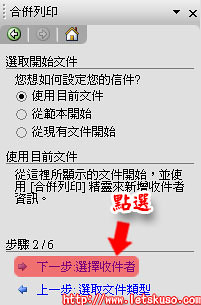
四、步驟3:選擇收件者,由於我們已經有「list.xls」的清單了,所以在這選擇「使用現有清單」,然後接著要指定檔案的來源,請點選「瀏覽...」來指向「list.xls」,如下圖:
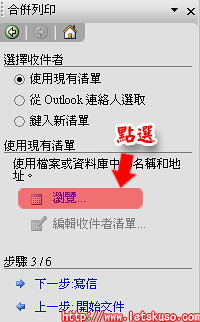

(看你將list.xls放在哪,就到那個地方去雙點滑鼠左鍵選取它)
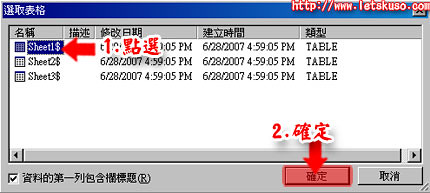
(由於list.xls使用的是EXCEL,所以我們要告訴電腦我們的清單在哪個工作表裡,這裡我放在第一個工作表,也就是Sheet1$;注意到下方有一個check欄位叫「資料的第一列包含欄標題」,如果你的資料第一列沒有標題,要記得把check拿掉。)
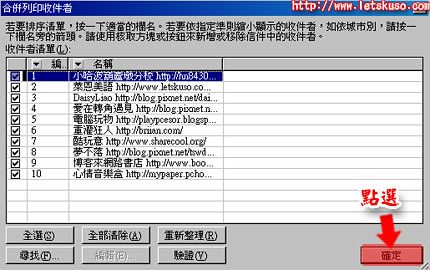
(看一下電腦幫你抓到的清單是否正確?沒問題的話,按「確定」)
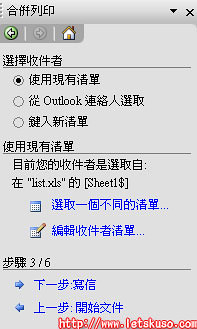
(設定完成後,你會看到在「使用現有清單」中會出現「目前您的收件者是選取自:在"list.xls"的[Sheet1$]」,接著按「下一步:寫信」)
五、在步驟4中,我們也要將視野看到左方的文件內容(invitation.doc),請注意以下的操作!!。一開始請你將滑鼠游標點在文件一開始「茲邀請」的後面,並將原有的「【被邀請人名字】」清除掉;然後按下合併列印版面的「其他項目」來插入合併欄位,如下圖:
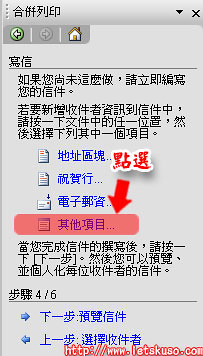
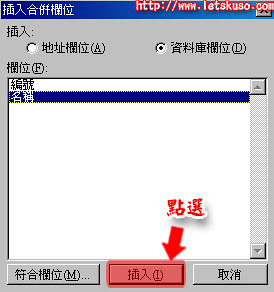
(接著會出現我們EXCEL清單裡的欄位名稱,在這裡我們要插入「名稱」這個欄位,選擇「名稱」後,按下「插入(I)」)
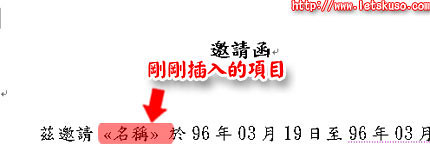
(若操作正確的話,你會看到在「茲邀請」後面會出現「<<名稱>>」這個東西,最後按下「下一步:預覽信件」吧!)
六、 在步驟5:預覽信件中你可以按下「<<」及「>>」來切換清單裡的資料,每次所切換的資料,都會即時的在文件中看到將會輸出的結果,最後如果滿意的話,請按「下一步:完成合併」。
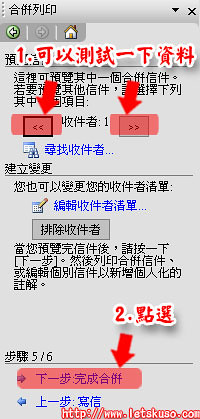

七、在最後的步驟我們做文件的輸出,也就是將已經設定好的「invitation.doc」及「list.xls」合併出另一個我們想要的結果檔案,在這我將會儲存成「invitaion-ok.doc」,請按「編輯個別信件」,如下圖:

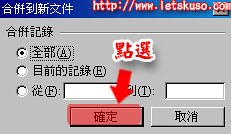
(接著你可以選擇是要合併所有的記錄到新文件中,還是要指定第幾筆到第幾筆記錄,在這我們選擇「全部(A)」)
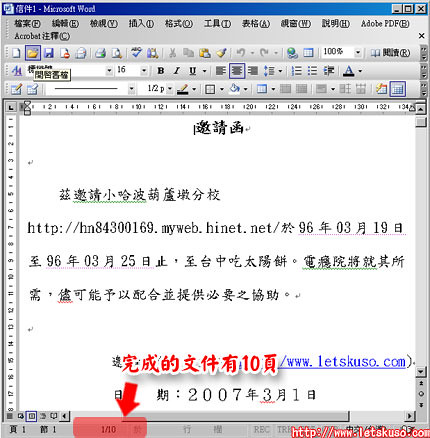
(最後會依你選擇的結果產生出另外一個新的文件,你可以將此文件另外存其它的檔名)
八、大功告成,你是否也成功了呢?你可以看一下我另存下來的「invitation-ok.doc」完成後是什麼樣子。
要注意的是所有合併出來的檔案(invitation-ok.doc)在列印時,是不能選擇要列印的頁數,不管怎麼選擇要列印的頁數,最後還是會自動印出所有的頁數,也就是說如果你選擇了要列印頁數2那一張而已,最後還是會將第1到第10都印出來。所以如果你要印單獨的頁數時,請你要將其它的頁數刪除或是將要列印的頁數另外複製出來到另一個檔案,再不然就是用invitaion.doc再單獨合併出那一筆你想要列印的記錄也可以。