888範例:外連(圖片網址)3500x2333
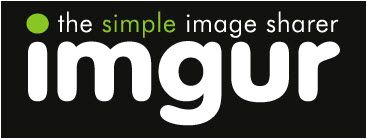
《imgur》無流量限制(創立於2010年)
網站網址:http://imgur.com/
語言介面:英文
空間管理:無限制
單檔限制:10MB(但是超過10MB會被壓縮到1MB以內)
流量限制:無限制
檔案類型:jpeg、gif、png、bmp、pdf、tiff、xfc(gimp)
是否註冊:不註冊可直接上傳
有註冊會員管理的相片可手動刪圖
是否砍檔:三個月內無法觀看,圖片就會被刪除
※無流量限制,Hsiang不敢保證(以後會不會倒閉或關網),請不保存或不重要的圖片或相片上傳
優點:最簡單操作,無流量限制
缺點:單檔限制超過10MB會被壓縮到1MB以內、三個月內無法觀看,圖片就會被刪除
【註冊-教學】
步驟(01)▼按下右上角「register」申請註冊
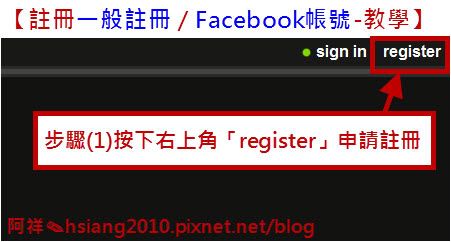
步驟(02)▼你的Facebook帳號姓名是"英文"?還是"中文"參考下面圖片
《一般註冊》 《Facebook帳號註冊》
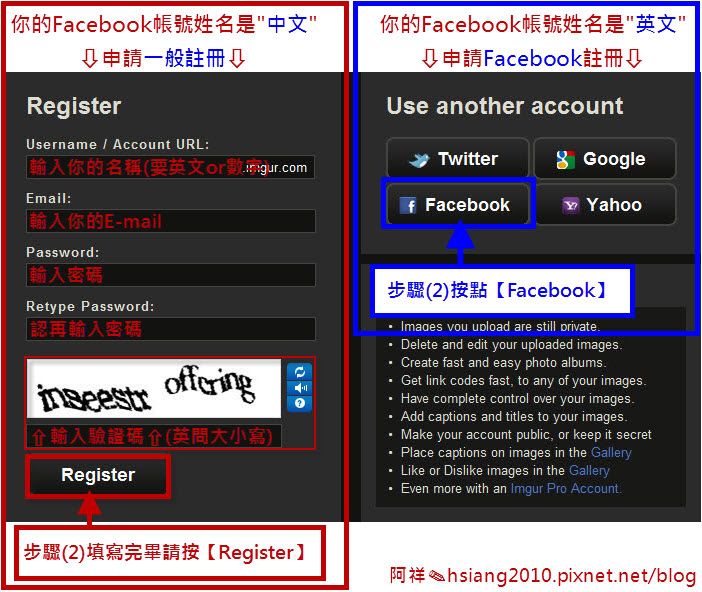
步驟(03)▼Facebook帳號-【Continue】
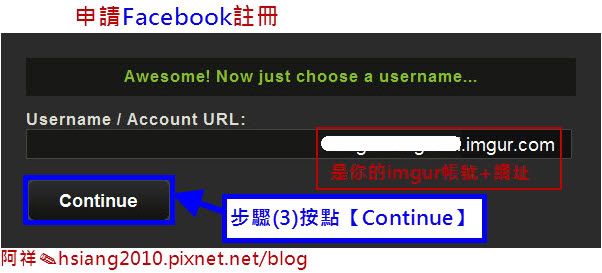
【上傳圖片第一方法-教學】
步驟(01)▼按點【Upload】
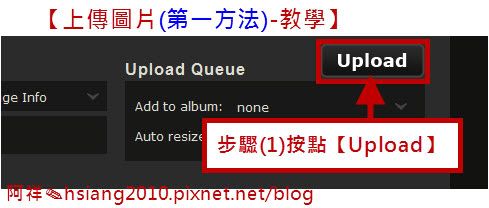
步驟(02)▼選擇要上傳的圖片(命名不能中文)→按鈕【開啟舊檔】
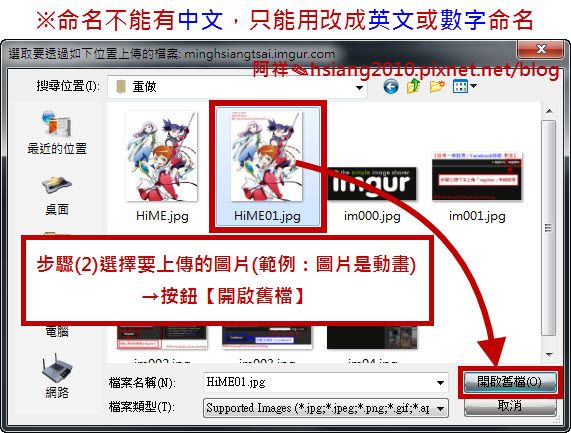
步驟(03)▼上傳成功後,按點「已上傳的圖片」,會自動出新視窗打開
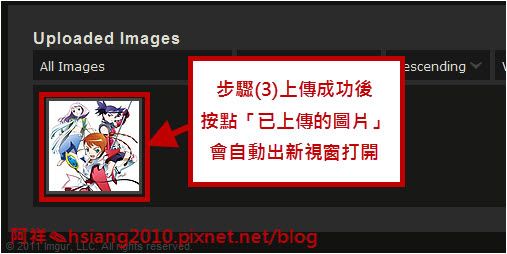
步驟(04)▼「Direct Link」= 外連,把圖片網址貼到分享給別人看(複製網址直接連結給大家看)

步驟(05)▼外連已成功了(範例:圖片740x938)

【上傳圖片第二方法(首頁)-教學】
步驟(01)▼按點【Computer】
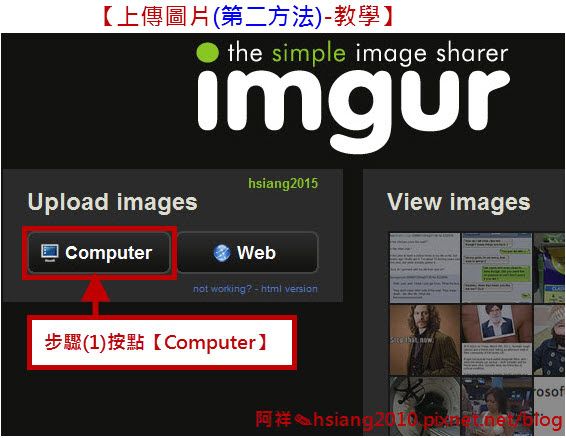
步驟(02)▼選擇要上傳的圖片(範例:圖片是動畫)→按鈕【開啟舊檔】
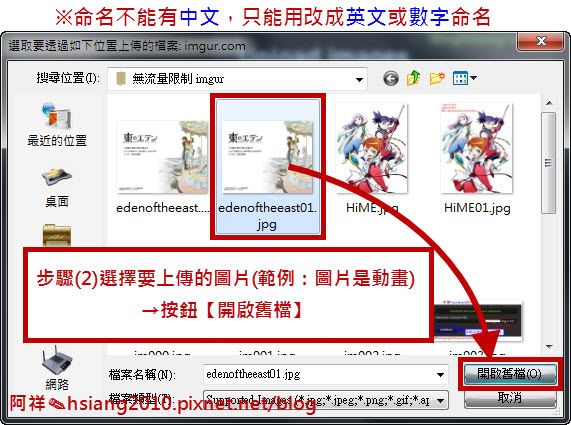
步驟(03)▼按點【Start Upload(開始上傳)】

步驟(04)▼「Direct Link」= 外連,把圖片網址貼到分享給別人看(複製網址直接連結給大家看)
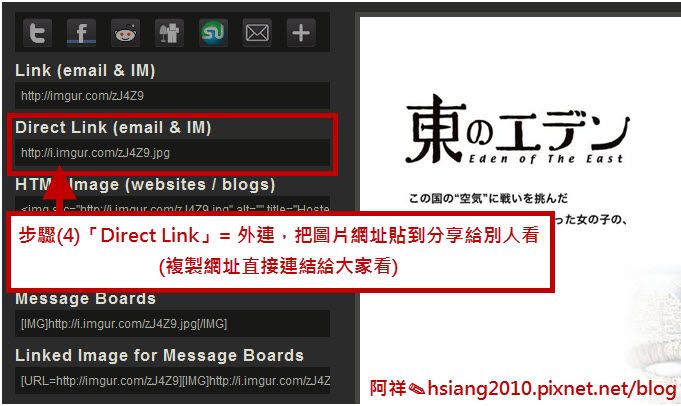
步驟(05)▼外連已成功了(範例:圖片740x592)

【如何刪除圖片-教學】
步驟(01)▼按點【images(我的管理圖片)】
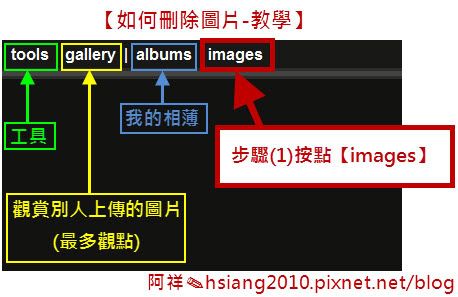
步驟(02)▼選擇不需要的圖片,會出顯示功能
步驟(03)▼按點【X(刪除)】
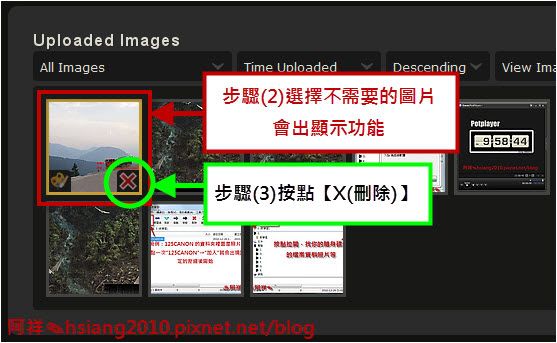
步驟(04)▼確認不需要的圖片,按點【delete(刪除)】
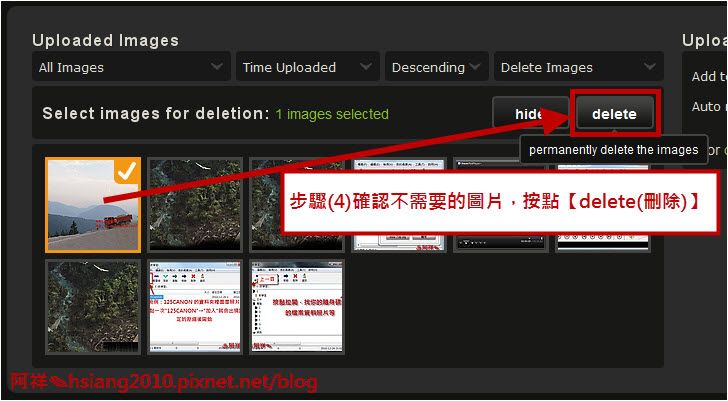
http://hsiang2010.pixnet.net/blog/post/33031824
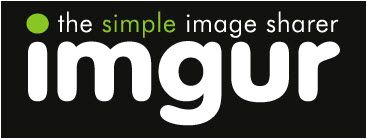
《imgur》無流量限制(創立於2010年)
網站網址:http://imgur.com/
語言介面:英文
空間管理:無限制
單檔限制:10MB(但是超過10MB會被壓縮到1MB以內)
流量限制:無限制
檔案類型:jpeg、gif、png、bmp、pdf、tiff、xfc(gimp)
是否註冊:不註冊可直接上傳
有註冊會員管理的相片可手動刪圖
是否砍檔:三個月內無法觀看,圖片就會被刪除
※無流量限制,Hsiang不敢保證(以後會不會倒閉或關網),請不保存或不重要的圖片或相片上傳
優點:最簡單操作,無流量限制
缺點:單檔限制超過10MB會被壓縮到1MB以內、三個月內無法觀看,圖片就會被刪除
【註冊-教學】
步驟(01)▼按下右上角「register」申請註冊
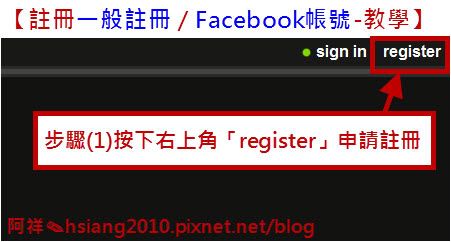
步驟(02)▼你的Facebook帳號姓名是"英文"?還是"中文"參考下面圖片
《一般註冊》 《Facebook帳號註冊》
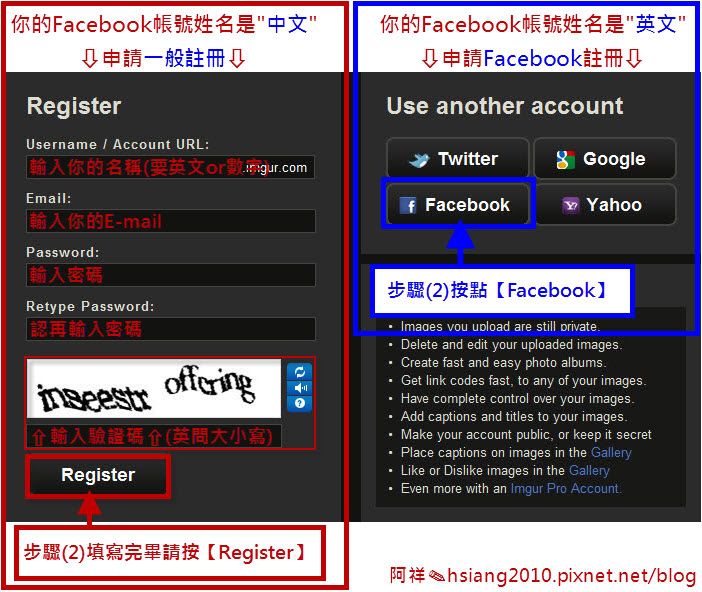
步驟(03)▼Facebook帳號-【Continue】
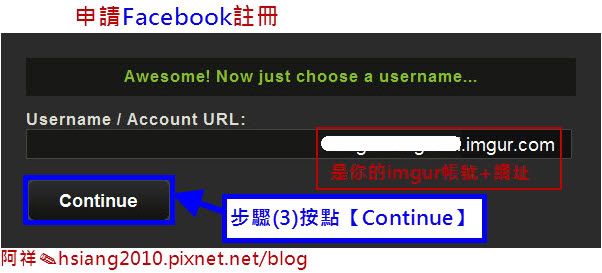
【上傳圖片第一方法-教學】
步驟(01)▼按點【Upload】
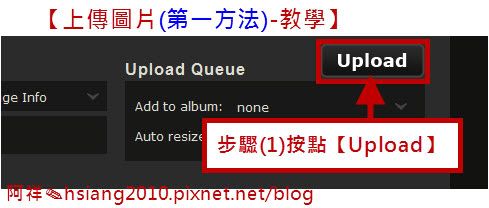
步驟(02)▼選擇要上傳的圖片(命名不能中文)→按鈕【開啟舊檔】
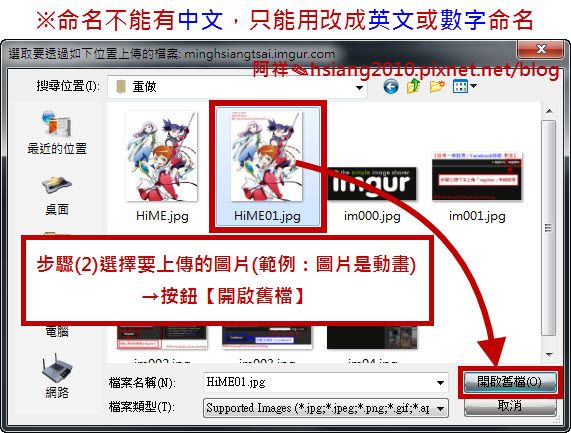
步驟(03)▼上傳成功後,按點「已上傳的圖片」,會自動出新視窗打開
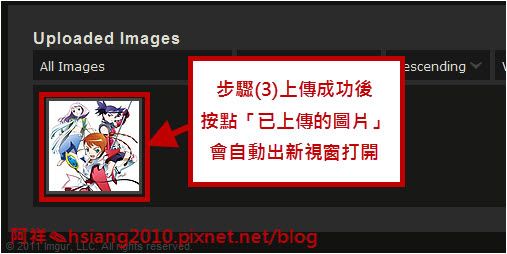
步驟(04)▼「Direct Link」= 外連,把圖片網址貼到分享給別人看(複製網址直接連結給大家看)

步驟(05)▼外連已成功了(範例:圖片740x938)

【上傳圖片第二方法(首頁)-教學】
步驟(01)▼按點【Computer】
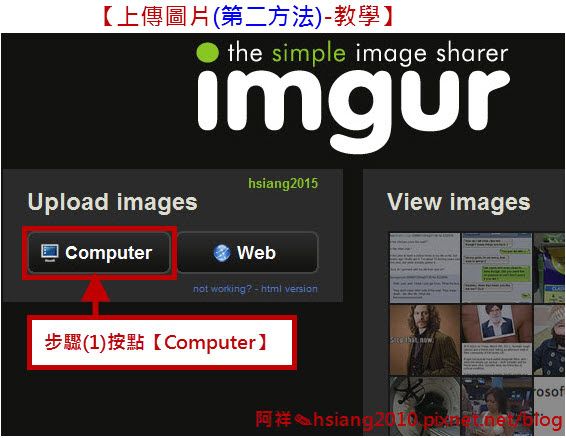
步驟(02)▼選擇要上傳的圖片(範例:圖片是動畫)→按鈕【開啟舊檔】
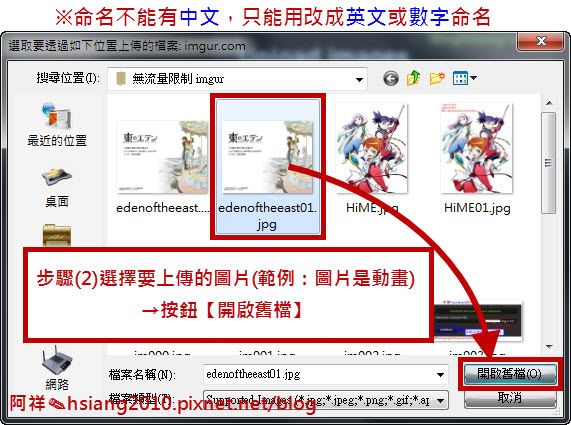
步驟(03)▼按點【Start Upload(開始上傳)】

步驟(04)▼「Direct Link」= 外連,把圖片網址貼到分享給別人看(複製網址直接連結給大家看)
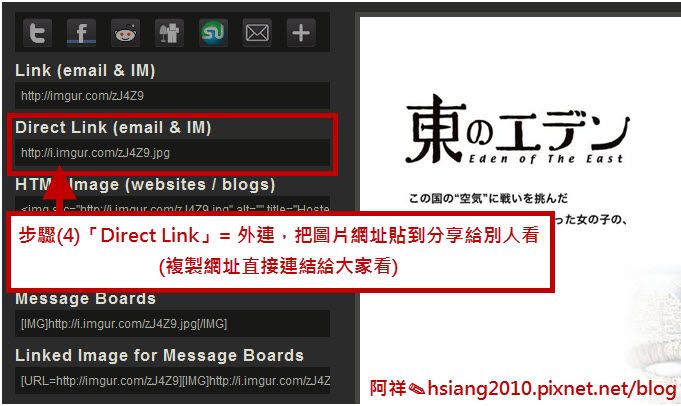
步驟(05)▼外連已成功了(範例:圖片740x592)

【如何刪除圖片-教學】
步驟(01)▼按點【images(我的管理圖片)】
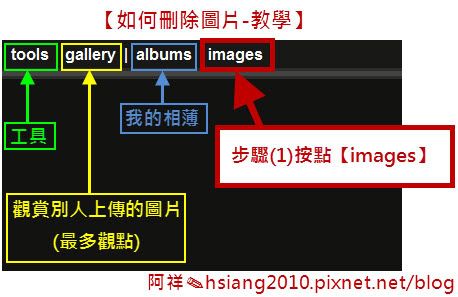
步驟(02)▼選擇不需要的圖片,會出顯示功能
步驟(03)▼按點【X(刪除)】
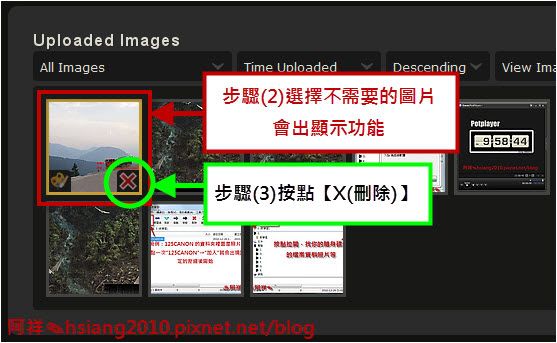
步驟(04)▼確認不需要的圖片,按點【delete(刪除)】
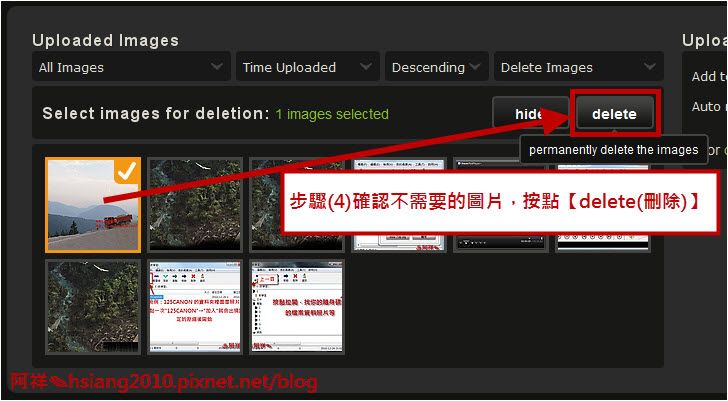
http://hsiang2010.pixnet.net/blog/post/33031824




