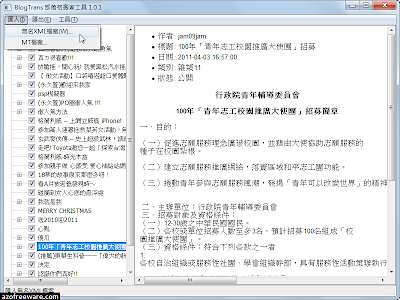如何將USB隨身碟(或記憶卡+讀卡機)製作成Windows XP安裝碟
事先準備工具:
USB隨身碟(丫湯是用記憶卡+USB讀卡機製作)
製作工具:請點我下載
Windows XP安裝映像檔或光碟(請自備)
製作過程:
下載製作工具後請解壓縮到C糟下(C:/usbxp)以便後面教學同步操作,解壓縮後總共會有下圖全部的檔案,請先執行『usb_perp8』

跳出此畫面後,上面有寫『請按任意鍵繼續…』

接下來會跳出一個PeToUSB工具,請先看一下方欄位中是否有出現你的USB隨身碟裝置,如果沒有請確認有沒有裝好,能不能正常讀取,如果都正常按了Refresh也是看不到,那有可能你那顆USB隨身碟不支援囉。換一個吧~
確認到有USB裝置後,請點擊Start進行格式化(所以如果裡面有資料請先備份)

點擊『是』開始格式化

再點一次『是』

等待格式化完畢後,會出現成功視窗,點擊『確定』

回到這二個視窗後,先不要關閉,請先往下繼續觀看

到開始功能表→執行

輸入『CMD』按確定

接下來依序輸入
cd\ 然後Enter
cd usbxp 再Enter (這個usbxp就是我們一開始解壓縮的位置)
最後再輸入 bootsect /nt52 K: 再Enter (K:是指你的USB裝置的位置,請自行變更為你的)
完成後會有以下圖片上的訊息,成功就可以關閉此視窗,回到剛剛上一個2個視窗

在PeToUSB視窗點擊『Close』,後面的cmd畫面請勿關閉

背景的cmd畫面就會自動跳出以下選單畫面,請先輸入『1』,按下Enter

然後會跳出瀏覽資料夾,請選擇Windows XP安裝光碟的位置,或是你掛載映像檔的虛擬光碟機位置,按下確定

接下再回到選單後請輸入『3』一樣按下Enter

請輸入USB隨身碟的位置,丫湯的是在K糟,所以輸入K:

再次回到選單後,再輸入『4』按下Enter

按下『Y』進行格式化

格式化完畢後請按任意鍵繼續吧~

接下來就會開始複製一些相關安裝檔案到usbxp資料夾下,請稍微等候

第一階段複製完後,再按任意鍵繼續

點擊『是』開始將安裝檔案製作到USB隨身碟裝置

再點擊一次『是』

都製作完畢後,這邊是問你是否要卸載虛擬光碟,可以按是卸載,或按否再自己手動卸載都可以。

最後製作完畢,連續二次『請按任意鍵繼續…』就結束囉~~他會自動關閉視窗

安裝方式:
安裝過程的話需要一點順序,因為虛擬電腦無法模擬USB開機,因此丫湯用文字說明安裝過程,其實和原本的一樣,只是多了一個選單。
1.首先當然是要進入BIOS調整開機裝置的順序,將USB HDD(或叫做USB Device等等)調到第一順位,然後儲存重開機。
2.從USB開機成功的話,會出現選單,有二個選項如下:
2. GUI Mode Setup Windows XP, Continue Setup + Start XP
1. TXT Mode Setup Windows XP, Never unplug USB-Driver Until After Logon
請先選擇 TXT Mode進入安裝,進入後如同一般安裝過程,所以就不多做說明
在到第一階段藍底畫面最後是複製Windows檔案後會重新開機。
3.重新開機後,進入USB隨身碟選單,請換選擇GUI Mode進入安裝。
4.接下來第3次重新開機後一樣再次選擇GUI Mode繼續安裝。
最後一次重新開機就是安裝完畢囉,重新開機時可以順便進入BIOS將開機順序調回來
開機時可能會出現開機選單,當然是選擇Windows XP進入選單囉,我們可以進入到XP後再取消選單,做法如下:
進入Windows後在我的電腦右鍵→內容→進階→啟動及修復點擊設定→將上面2個都取消勾選就不會有選單囉。

以上步驟看起來好像很多很複雜,其實沒什麼步驟,只要實際操作過一次就知道囉,沒有想像中的那麼困難,多學一招,等哪天真的沒光碟燒XP就用的到了。